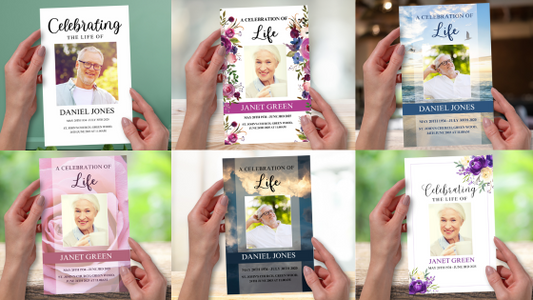Creating a funeral slideshow can be a beautiful way to honor the life of a loved one who has passed away. It can serve as a poignant tribute, showcasing cherished memories and highlighting significant moments in their life. This guide will walk you through the process of how to make a funeral slideshow on PowerPoint, utilizing a funeral PowerPoint template to make the task easier.
Click here to shop our range of easy-to-edit funeral slideshow templates
Understanding the Importance of Funeral Slideshows
A funeral slideshow is more than just a collection of photographs. It's an opportunity to tell the story of your loved one's life, from their earliest days to their final moments. These slideshows can include photos, text, music, and even video footage. They provide an emotional connection for those in attendance and can help bring comfort during a time of grief.
Choosing the Right Funeral Slideshow Template
Before you start creating your slideshow, it's important to choose an appropriate funeral slideshow template. The right template will provide you with a framework that helps you organize your content effectively while maintaining an appropriate tone for the occasion. When selecting your template, consider factors such as color scheme, layout, and design elements that reflect the personality or preferences of your loved one.
Creating Your Funeral Slideshow on PowerPoint
Once you've selected your funeral PowerPoint template, it's time to start building your slideshow. Here are some steps to guide you:
1. Collect Your Materials: Gather all the photos and other materials you want to include in your slideshow. These might include digital copies of photographs, scanned images from photo albums or books, video clips or music tracks.
2. Organize Your Content: Decide on how you want to structure your slideshow. You might choose chronological order (from birth until death), thematic order (grouping photos by different stages or aspects of life), or any other order that makes sense for telling your loved one’s story.
3. Customize Your Template: Open your chosen funeral slideshow template in Microsoft PowerPoint and start customizing it with your content. It’s important to note that the template can only be edited with the full desktop version of Microsoft PowerPoint on a laptop or desktop computer (not a phone or tablet or Chromebook computer). The file will not load or edit properly with Google Docs, Mac Keynote, Open Office, free Microsoft PowerPoint apps or the online version of Microsoft PowerPoint.
If you don't have Microsoft PowerPoint (or you're using an older version), Microsoft usually offer a 1-month free trial of Microsoft 365 here, which includes the latest desktop version of PowerPoint.
Insert photos using the Shape Fill Tool in PowerPoint.
When you double click the green photo box in your template, the Shape Format tab should automatically be selected, then click the little arrow next to the Shape Fill tool (looks like a paint bucket), select Picture, then choose a picture file from where it’s stored on your computer and click Insert. Your picture should fill the green box (not go over the top of the green box).

You can then resize and crop the image if necessary by following these steps:
- click the photo
- click the Picture Format tab
- click Crop
- click and drag the photo to move it around within the frame

4. Add Text: Use text boxes included in the slides (or insert additional text boxes) to add captions or descriptions for your photos if needed. You might also want to include quotes or sayings that were meaningful to your loved one. To insert a text box, click the Shape Format tab, then click the Text Box tool and click and drag the text box where you want it to go on your slide.
5. Incorporate Music/Video: If you have music or video you'd like included in the presentation, click this link for instructions on how to add music and click this link for instructions on how to add video.
6. Preview & Edit: Once all elements are added into the presentation, preview it several times for any necessary adjustments in terms of timing between slides or any editing of the text or images.
Finalizing Your Funeral Slideshow
After creating and reviewing your slideshow thoroughly, save a copy onto a USB flash drive or disc so that it can be played at the service venue on a computer with Microsoft PowerPoint. If you want to play the PowerPoint slideshow on a large screen, it’s a good idea to check what facilities the funeral home or venue have, such as a laptop with Microsoft PowerPoint, connecting cables, screen etc.
Conclusion
Creating a funeral slideshow may seem daunting at first but using tools like PowerPoint along with an easy-to-edit funeral slideshow template can simplify this process immensely while allowing you room for personalization. And remember, this is not just about creating a professional-looking presentation; it’s about crafting something heartfelt that truly honors the memory of someone special.
Click here to shop our range of easy-to-edit funeral slideshow templates